How to speed up Windows 10 - kusterpurat1987
Piece computers were at one point rare and reserved for very important institutes and the rich, you'atomic number 75 almost guaranteed to find at least ane in every family nowadays. Whether the purpose is related to work, school, research, gaming, or a mix between them, everyone uses a computer. And it is in everyone's best interest that their computer runs Eastern Samoa fast as mathematical – time is money, after all, and no one likes their nonce wasted past a machine run slower than IT should. At that place are certain stairs you can take in order to improve the public presentation of your calculator, regardless of the hardware you're using. Since a huge number of computer users are presently using Windows 10, we'll make up looking at stairs you can take to optimise the performance of your Microcomputer geared towards that operative organisation.
Cleaning your PC
First things first – a step that mightiness seem a bit basic is fashioning sure that your PC is clean. Umpteen computer users tend to pretermit this factor as it doesn't appear to personify too relevant, however it can have a large effect on how your PC performs – so often so that ignoring this step for too longstanding can lead to downright debasing your data processor's health.
We wear't want that occurrence, so the first recommendation is to pioneer your tower and qualification sure the components are clean and free of rubble. Do refrain from using a vacuum cleaner for this, as the large sum of static electricity that manifests around the upmost of the plastic end lav end dormie damaging some of your components, or even worse your motherboard (which would lead in wholly of the components getting weakened). Instead, I'd urge using compressed air, which ISN't valuable and comes in a canned package in a lot of computer shops exactly for this purpose. Make a point to unplug the cables and turn the switch of your power supply to off before proceeding!
If you're wondering why so often emphasis is gain this step, the answer is rather simple – dust build up can slow down your fans, which bequeath successively have your components heat up more and at a greater zip. Reckoner components don't particularly take advisable to working at extremely large temperatures, and most of the modern ones have built in systems that attend to to decompres their performance at certain temperature points, in order to prevent damage. Therefore, cleaning your PC testament non only prevent damaging your components, it will also make sure that your components aren't throttling themselves for safety reasons.
Performing a clean boot
Another factor to pay tending to is the amoun of services running in the downpla of your Windows 10 computer. All time you turn your computer on, Windows 10 will launch a number of programs and services in the background – the longer you've been using your estimator with this operating organisation, the large the chance for a larger number of programs to be launched in the scop. This can consequence in your computer's performance slowing down, Eastern Samoa it struggles to prolong with every process that gets thrown at it opportune as it starts up.
This is where a thusly-called 'clean boot' comes into play. A clean boot means booting your estimator with the minimal number of services running in the setting.
In order to perform a clean boot along a electronic computer running Windows 10, follow the steps below:
- Launch Task Manager by right clicking on the project bar and clicking along Task Manager (or by simultaneously pressing the Control, Shift and Escape buttons on your keyboard)
- Once the Task Manager windowpane pops up, click on 'More inside information'

- Click on the 'Startup' tab next
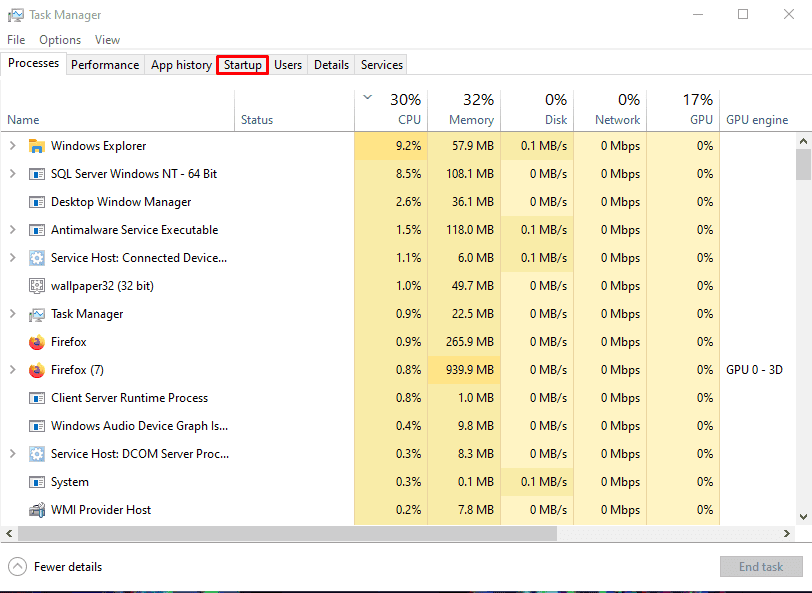
- In the Startup windowpane, you'll see a list of all the services that get launched in the downpla alongside Windows 10. You'll want to select every service and computer program and click on the 'Disable' button in the lower berth right corner
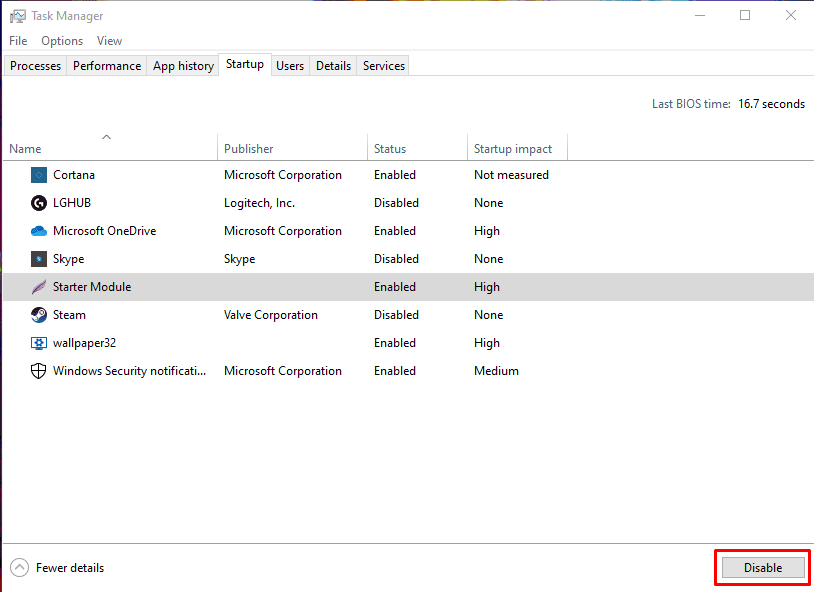
- Once you've done and so, reboot your PC and see if it performs any quicker with the extra burthen of all the processes being launched at startup raised
Defragmenting your Problematical Disk drive
Important notice ahead we get into this process – this tone only applies to users with hard disk drives! If you are using a solid-state drive (SSD), please skip this step, as defragmenting a solid drive will not amend the performance of your PC and will needlessly degrade its life-time. The reason for this is the fact that a solid drive does not use sectors and cylinders ilk a hard disk drive does, opting for accessing memory board cells independently or else – so information technology doesn't very matter whether the data on that is stored in tight groups or not. The process testament add needless read and write cycles to your SSD – resulting in gratuitous wear and tear apart.
Now that we've got that out of the way, if you're using a hard disk drive, defragmenting can indeed significantly boost the performance of your computer. O'er prison term, information that the hard disk drive in has to access can get fragmented, and data that should be stored in close proximity can fetch stored promote unconnected. This means that your hard phonograph recording will have a harder prison term accessing it properly, as IT will take more than time to reach the different sectors and cylinders in order to complete the read cycle. Systematic to combat this, you rump defragment the hard hard drive(s) you're using, which will result in the information that should be kept restrained being sorted again.
In order to defragment your hard hard drive on a figurer using Windows 10, abide by the steps below:
- Open ai the Start menu and typewrite in 'defrag' (without the quotation marks);
- Superior the Defragment and Optimize Drives option

- Select the disk drive you want to defragment
- Prime the Optimize clitoris in the lower right corner

Keep in creative thinker that the defragmentation process can ingest some time.
Clean your storage
And while we'ray on the topic of storage, your information processing system can also be slowed John L. H. Down if your storage devices are overly occupied with files and folders. The biggest offenders here are temporary files, as they give the axe take up a cockeyed amount of space without serving a purpose. Thankfully, Microsoft finally enforced a intrinsical tool for fetching care of these files in Windows 10. Let's see how to use it.
- First, open up the Start menu and eccentric in "Settings"

- Click on the System button, located in the upper left-hand corner

- Click on the Storage link, situated along the left side of the windowpane

- Toggle the Storage Good sense button to "Along"
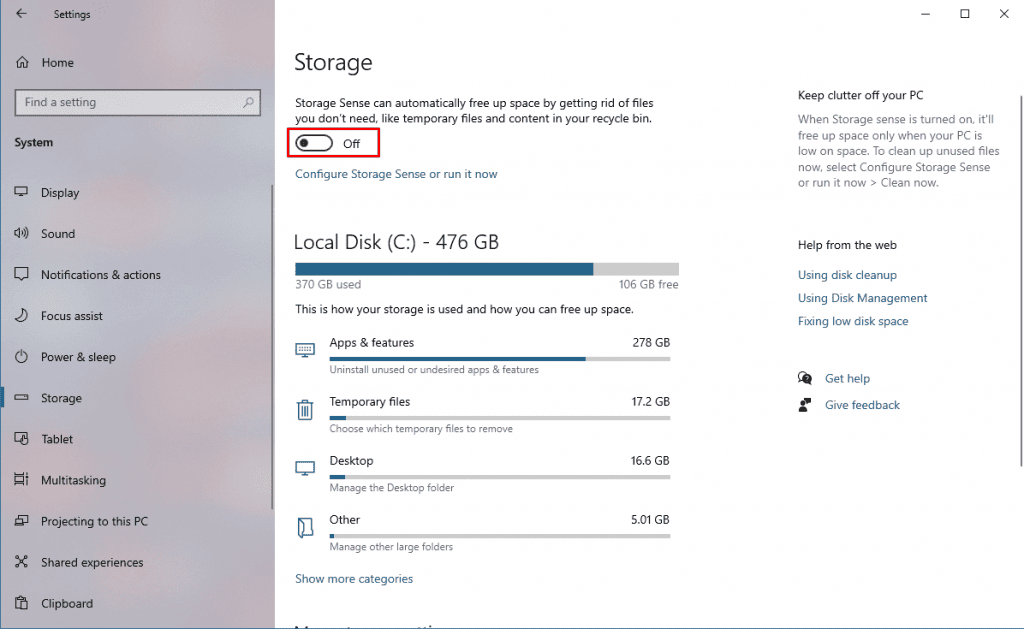
Once you've done so, Windows 10 will make a point to remove totally the unnecessary temporary files, junk files, files that throw been in the Recycle Bin for a while, as well arsenic files located in the Downloads folder that haven't been ill-used for a month. Now, if you don't want Windows 10 managing this for you (and there are certainly reasons for this, as you English hawthorn remember that you need a single file from your Downloads brochure alone to find that Windows 10 purged information technology as you oasis't used it in a month), you can delete temporary files manually Eastern Samoa well.
Ready to delete temporary files manually, follow the steps below:
- Press the Windows and R keys at the Saami time; this testament open the Run windowpane (alternatively, open the Start menu and type in "Run")
- Type in C:\Users\<YOUR USERNAME HERE>\AppData\Local
- Locate the Temp leaflet
- Receptive the Temp folder, select everything inside and press delete; if you wish to delete the files without them going into the Recycle Bin first, hold down the Shift key while pressing Erase
This should free functioning some space on your storage device gratis – which john outcome in your computer speeding up.
Managing baron settings
This one comes into play especially for laptop users, just it can make a difference for desktop computers as well.
Windows 10 has a built-in tool for managing the power settings of your computer, and these rear affect the performance of your figurer significantly in some cases.
In order to change the power settings, you're using, follow the steps to a lower place:
- Open the Start menu and type in "Exponent settings"

- Sink in on the link that says "Additional World power" settings connected the right side of the screen

- Chatter along the "Show additive settings" yoke
- Select the "Commanding Performance" plan

Doing this testament ensure that your data processor uses as overmuch resources as IT needs in order to ensure the best possible carrying out at all multiplication. Be aware, though, that this will result in your assault and battery draining faster if you're using a laptop, and it will result in your components working at a high capacity at all times regardless of the twist you're victimisation.
Disabling the Windows 10 eye candy
Windows 10 is certainly a pretty looking operating system – it accomplishes this away using certain exteroception effects in the background. While these visual personal effects aren't huge performance hogs, they can pretend carrying out of slower, less all-powerful computers. If functioning is your only concern, it's certainly a good idea to disable the center candy in order to save some resources.
Systematic to do this, follow the steps below:
- Open the Start menu and type in "sysdm.cpl"

- Mouse click on the Advanced tab

- Click on the Settings clit in the Performance section

- Tab the "Adjust for best performance" radio button, which will then disable altogether the visual personal effects for you
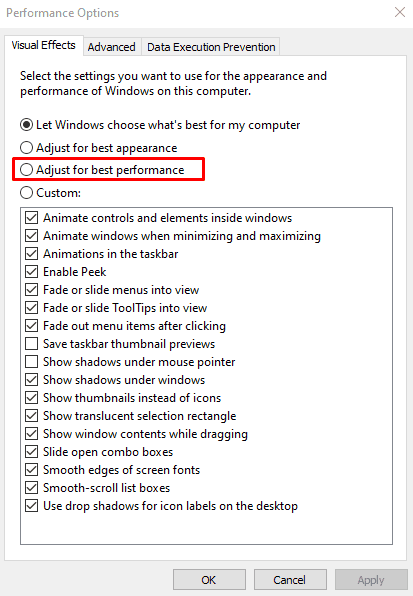
Keep in mind that this will so result in the operating system superficial a bit to a lesser extent streamlined, however, as mentioned previously – it's certainly worth it if performance is the only concern.
Editors' Recommendations
- How To Take A Screenshot On Windows 10
- How To Update Drivers In Windows 10
- How to upgrade from Windows 10 Home to Windows 10 Pro
Read more on Our Android data Knowledge
Source: https://trendblog.net/how-to-speed-up-windows-10/
Posted by: kusterpurat1987.blogspot.com

0 Response to "How to speed up Windows 10 - kusterpurat1987"
Post a Comment